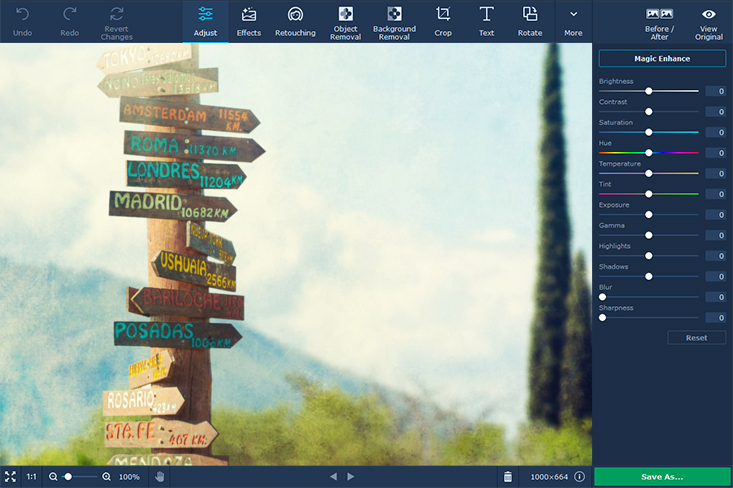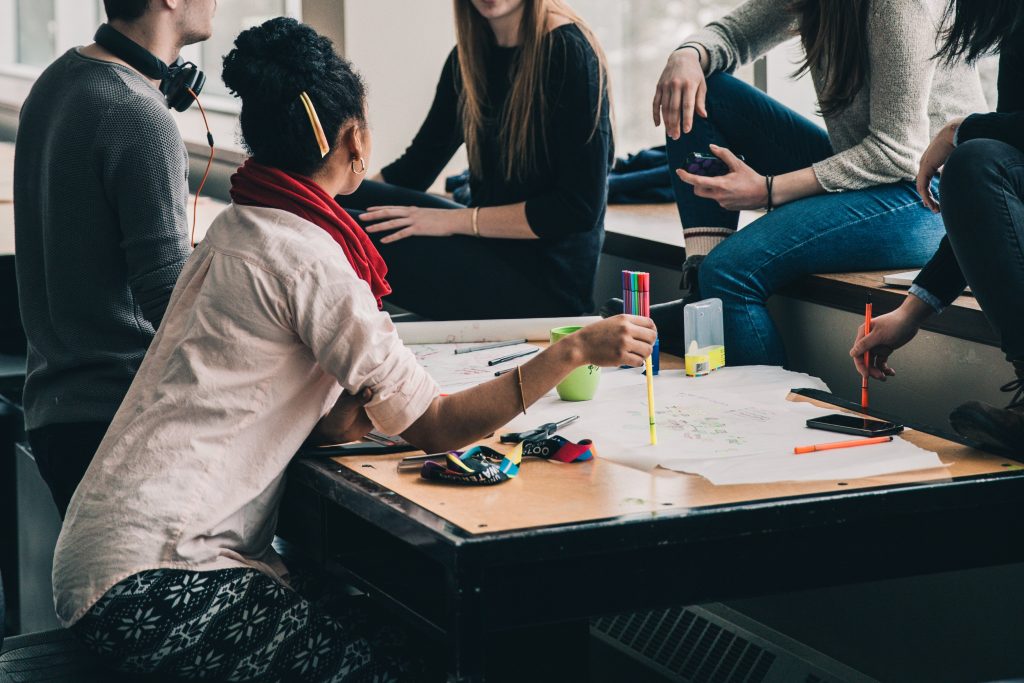We all have seen those funny or thought evoking images where words add into the strong emotional effect of the pictures. It can be funny; it can be sad, it can be informative and a lot more. What was exclusively the work of image editors a few decades ago, later became the work of professional media artists and editors. However, with the advent of video editing software, now anyone can edited image files by adding any text to any part of the image.
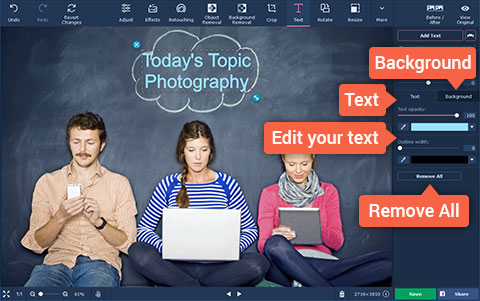
Movavi is one such media editing software that you can use to edit image files, and especially in this case, add text to image files. Movavi Photo Editor is the sure-shot name when you want to add text to pictures.
Given below is a step by step guide to enthusiastic users, on how they can add text to pictures.
– After you click to open the application, you will find an option that says Browse for Images.
– Now open the Text Panel and select the Add Text option over there. It will open up a white text box where you can add your block of text. You can position this text box anywhere in the image as per your convenience and choice.
– Now comes the most important part, the editing of your text. For this click the Text sub-tab and add various features such as color, justification, size as well as the degree of transparency. You can also the width of the outline of your characters as well their color. You can also change the background of the text by clicking on the Background sub-tab and change the background settings such as color and width of the text background.
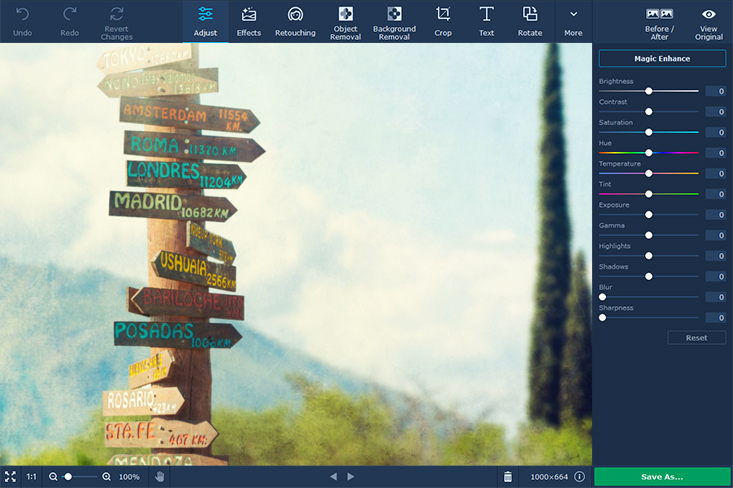
–You can also add decorations such as stickers to the text with the Add Decorations sub-tab in the field.
– You can also delete these changes made to your file by using the Delete All option.
– Save the result by clicking on the Save option and save it in any format such as JPG, BMP, TIFF or PNG.
You can also make videos out of photos on a Movavi player or create a video montage for that memorable trip you had to your favorite exotic destination.
First, choose the option Add Media Files to select images and choose your photos. After that, select your type of transition and then go to the Transitions tab and drag your images to it to their place of your choice in the timeline. You can also edit the video by adding different features to it such as adding text, adding titles and then click the Save button to save it.
There is so much that Movavi offers you, it’s so amazing.